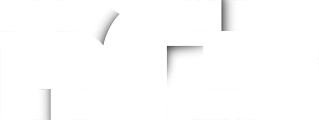L’integrazione di Mailchimp in un form di WordPress utilizzando Stimulus e WP-AJAX consente di gestire le iscrizioni alla tua newsletter in modo efficiente e senza ricaricare la pagina. In questo tutorial, vedremo passo dopo passo come implementare questa soluzione.
Prerequisiti
- Un sito WordPress attivo
- Un account Mailchimp
- Familiarità con JavaScript e WordPress
Aggiungere Stimulus e WP-AJAX al Tema WordPress
Aggiungere Stimulus
- Scarica Stimulus da GitHub o installalo tramite npm.
- Aggiungi il file JavaScript di Stimulus al tuo tema. Puoi farlo aggiungendo il file alla cartella del tema e includendolo nel tuo
functions.php.
</p>
<p>function enqueue_custom_scripts() {<br />
wp_enqueue_script( 'stimulus', get_template_directory_uri() . '/js/stimulus.js', array(), null, true );<br />
wp_enqueue_script( 'custom-js', get_template_directory_uri() . '/js/custom.js', array('stimulus', 'jquery'), null, true );</p>
<p>// Passa l'url admin-ajax.php a JavaScript<br />
wp_localize_script( 'custom-js', 'ajax_object', array( 'ajax_url' => admin_url( 'admin-ajax.php' ) ) );<br />
}<br />
add_action( 'wp_enqueue_scripts', 'enqueue_custom_scripts' );</p>
<p>Nella cartella controllers, crea un file SubscriptionController.js:
</p>
<p>import { Controller } from "stimulus";<br />
export default class MailChimpController extends Controller {<br />
statictargets= ["form", "submitButton", "privacyCheckbox"];<br />
connect() {<br />
this.formTarget.addEventListener("submit", (event) => {<br />
event.preventDefault();<br />
this.subscribe();<br />
});<br />
// Ascolto cambiamento della checkbox privacy<br />
if (this.hasPrivacyCheckboxTarget &&this.hasSubmitButtonTarget) {<br />
this.privacyCheckboxTarget.addEventListener(<br />
"change",<br />
this.toggleSubmitButton<br />
);<br />
// Imposta lo stato iniziale del pulsante di invio<br />
this.toggleSubmitButton();<br />
}<br />
}<br />
subscribe() {<br />
constformData=newFormData(this.formTarget);<br />
constemail=formData.get("email");<br />
constnome=formData.get("nome");<br />
constcognome=formData.get("cognome");</p>
<p>fetch(ajax_call.ajax_url, {<br />
method:"POST",<br />
headers: {<br />
"Content-Type":"application/x-www-form-urlencoded",<br />
},<br />
body:newURLSearchParams({<br />
action:"mailchimp_subscribe",<br />
email:email,<br />
nome:nome,<br />
cognome:cognome,<br />
stato:stato,<br />
}),<br />
})<br />
.then((response) => response.json())<br />
.then((data) => {<br />
if (data.success) {<br />
alert("Iscrizione avvenuta con successo!");<br />
} else {<br />
leterrorMessage="Errore nell'iscrizione: "+data.data.detail;<br />
if (data.data.errors &&data.data.errors.length >0) {<br />
errorMessage+="\nDettagli degli errori:\n";<br />
data.data.errors.forEach((error) => {<br />
errorMessage+=`- ${error.field}: ${error.message}\n`;<br />
});<br />
}<br />
alert(errorMessage);<br />
}<br />
});<br />
}<br />
toggleSubmitButton= () => {<br />
if (this.privacyCheckboxTarget.checked) {<br />
this.submitButtonTarget.removeAttribute("disabled");<br />
} else {<br />
this.submitButtonTarget.setAttribute("disabled", "disabled");<br />
}<br />
};<br />
}</p>
<p>Passo 5: Creare l’Handler per WP-AJAX
Nel file functions.php del tuo tema, aggiungi il seguente codice per gestire la richiesta AJAX:
</p>
<p><!--?php function mailchimp_subscribe() { if (!isset($_POST['email']) ||!isset($_POST['nome']) ||!isset($_POST['cognome']) ||!isset($_POST['stato']) ) { wp_send_json_error(array('detail'=>'Dati mancanti nella richiesta.'));<br ?--> wp_die();<br />
}<br />
$email = sanitize_email($_POST['email']);<br />
$nome = sanitize_text_field($_POST['nome']);<br />
$cognome = sanitize_text_field($_POST['cognome']);<br />
$stato = sanitize_text_field($_POST['stato']);<br />
$api_key = 'la_tua_api_key; // Informazioni sulle chiavi API: https://eepurl.com/hYsN2L<br />
$list_id = 'la_tua_lista_id'; // Trova l’ID del tuo pubblico: https://eepurl.com/hYsTSv<br />
$data_center = substr($api_key, strpos($api_key, '-') + 1);<br />
$url = 'https://' . $data_center . '.api.mailchimp.com/3.0/lists/' . $list_id . '/members';<br />
$body = json_encode([<br />
'email_address'=>$email,<br />
'status'=>'subscribed',<br />
'merge_fields'=>[<br />
'FNAME'=>$nome,<br />
'LNAME'=>$cognome,<br />
]);<br />
$response = wp_remote_post($url, [<br />
'headers'=>[<br />
'Authorization'=>'Basic '.base64_encode('user:'.$api_key),<br />
'Content-Type'=>'application/json',<br />
],<br />
'body'=>$body,<br />
]);<br />
if (is_wp_error($response)) {<br />
wp_send_json_error(array('detail'=>'Errore durante la comunicazione con MailChimp.'));<br />
wp_die();<br />
}<br />
$response_body = json_decode(wp_remote_retrieve_body($response));<br />
if (isset($response_body->status) && $response_body->status ==='subscribed') {<br />
wp_send_json_success(array('status'=>'subscribed'));<br />
} else {<br />
$error_detail = isset($response_body->detail) ? $response_body->detail : 'Errore sconosciuto';<br />
$errors = isset($response_body->errors) ? $response_body->errors : [];<br />
wp_send_json_error(array('detail'=>$error_detail,'errors'=>$errors));<br />
}</p>
<p>wp_die();}<br />
add_action('wp_ajax_mailchimp_subscribe', 'mailchimp_subscribe');<br />
add_action('wp_ajax_nopriv_mailchimp_subscribe', 'mailchimp_subscribe');</p>
<p>Passo 6: Integrare il Form e Stimulus nel Template
Nel template del tuo tema (ad esempio page.php o single.php), aggiungi il form di iscrizione e collega Stimulus:
</p> <form class="form" data-mailchimp-target="form"> <div class="row"> <div class="col-3"><input name="nome" required="" type="text" placeholder="Nome*" /></div> <div class="col-3"><input name="cognome" required="" type="text" placeholder="Cognome*" /></div> <div class="col-3"><input name="email" required="" type="email" placeholder="Email*" /></div> </div> <div class="row"> <div class="col-9"> <div class="input-checkbox"><input name="privacy" required="" type="checkbox" data-mailchimp-target="privacyCheckbox" /><br /> <label for="privacy">Utilizzando questo form acconsenti all’utilizzo e alla conservazione dei<br /> tuoi dati<br /> da parte di questo sito web in accordo con la nostra normativa sulla privacy.<br /> * Campi obbligatori</label></div> </div> <div class="col-3"><button class="btn" disabled="disabled" type="submit" data-mailchimp-target="submitButton">Iscriviti</button></div> </div> </form> <p>
Passo 7: Testare il Form
- Vai alla pagina in cui hai inserito il form.
- Inserisci un’email e clicca su “Subscribe”.
- Verifica che l’email venga inviata correttamente a Mailchimp e che il feedback appropriato venga mostrato.
Conclusione
In questo tutorial, abbiamo visto come integrare Mailchimp in un form su WordPress utilizzando Stimulus e WP-AJAX. Questa configurazione ti permette di gestire le iscrizioni alla tua newsletter in modo asincrono, migliorando l’esperienza utente e ottimizzando la tua strategia di email marketing.