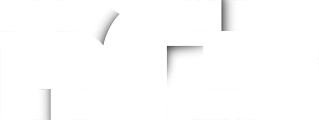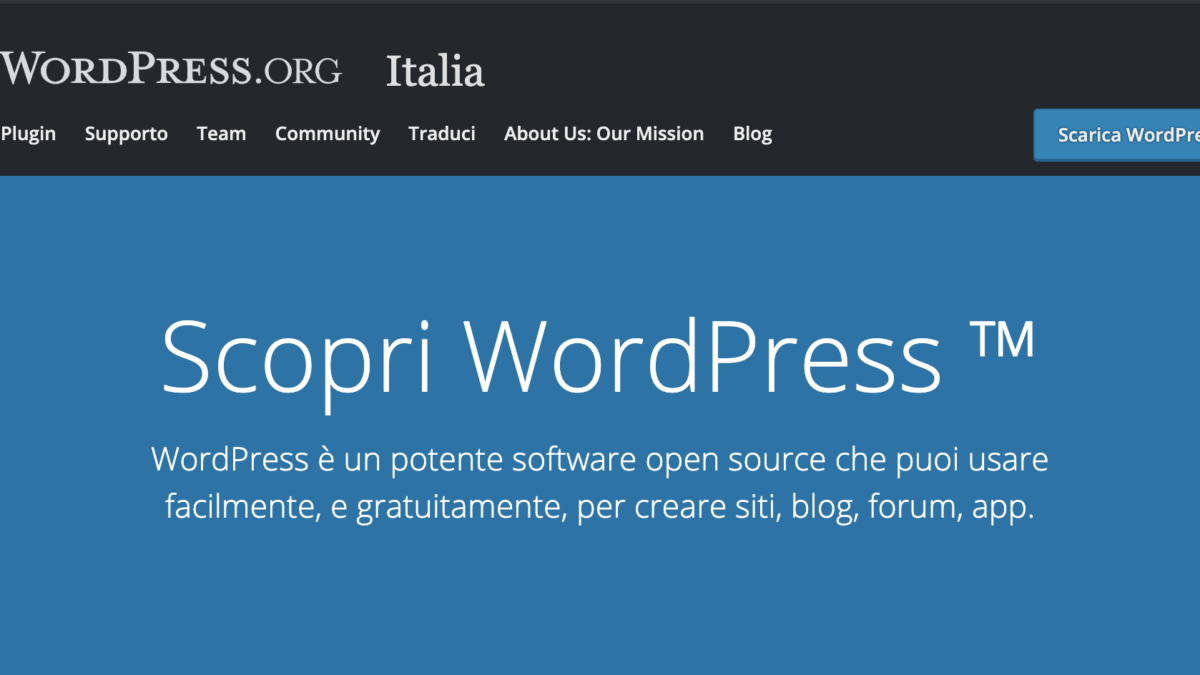Come installare WordPress
Qui ci sono 6 semplici passi per installare WordPress
Passo 1: Creare il database
Prima di iniziare, si consiglia di creare il database. Un sito web WordPress ha bisogno di un database su cui memorizzare i dati. Basta andare nel “phpmyadmin” dal tuo xampp o pannello di hosting e fare clic su ‘Nuovo‘ e dare un nome al tuo database e quindi fare clic sul pulsante ‘Crea’ per terminare il processo. Ora passiamo al processo di installazione di WordPress.
Passo 2: Scaricare WordPress
Ovviamente, il passo fondamentale da cui partire è scaricare WordPress. Per scaricare WordPress, visitate il sito ufficiale www.wordpress.org e scaricatelo da lì come mostrato di seguito.

Passo 3: Avviare il processo di installazione di WordPress
Dopo aver scaricato WordPress, copiare l’intera cartella e incollare nella directory del server di hosting dove lo si desidera. Nella maggior parte dei casi è la directory “public_html“, ma, in alcuni casi, può esserti utile metterlo in una sottocartella o in un sottodominio. È sufficiente trovare e copiare/incollare il setup scaricato nella directory desiderata. Nel caso in cui lo vogliate sul vostro PC locale usando XAMPP, incollatelo in “htdocs” nella vostra directory principale.
Una volta fatto questo aprite il sito e vedrete questa schermata:

Passo 4: Compilare le informazioni richieste
Compilare le informazioni qui in questa pagina come il Nome del database (il database che abbiamo creato in precedenza), Nome utente, Database Host e poi cliccare sul pulsante ‘Invia’ per continuare. Nella maggior parte dei casi l‘host è localhost. Puoi anche cambiare il prefisso delle tabelle del database, di default è ‘wp_’.
Passo 5: Eseguire l’installazione
Nella pagina successiva si potrà vedere come funziona l’installazione solo se tutti i passaggi saranno andati a buon fine.
Passo 6: Passo finale per installare WordPress
Come si può vedere la pagina di benvenuto ora è necessario dare al tuo sito WordPress un titolo, nome utente, password, indirizzo e-mail per creare il tuo account di amministrazione. E dopo aver riempito le informazioni clicca sul pulsante ‘Installa WordPress’ in basso.

Congratulazioni! Avete installato con successo WordPress.
Accedi al tuo sito. Basta inserire le credenziali inserite nei settaggi iniziali e accedere.
Non appena inserite le giuste credenziali sarete lanciati nella dashboard del vostro sito WordPress con il tema predefinito di WordPress. Qui potete vedere varie opzioni per personalizzare il vostro sito secondo le vostre esigenze. Nell’angolo in alto a sinistra in alto, si vede l’icona di una casa. Quando si fa clic sull’icona della casa, viene visualizzata un’opzione per visitare il tuo sito. Quindi è possibile fare clic su di esso per visitare il tuo sito con un contenuto demo.